前言
本文以图文的形式,详细地介绍如何使用 MaoXian 这款浏览器扩展,把网络上的文章以 Markdown 的格式保存到 Obsidian 的库里面。本教程特别适用于喜欢本地存储大于云存储的 Obsidian 用户。
注:本文以 Linux 系统为对接环境,不同的操作系统的对接略有差异,但整个对接思路和流程是一致的,请参照各个对接步骤灵活变通。
MaoXian 网摘简介
MaoXian 是一个简洁的网摘扩展,它专注于一个核心功能:把网页上的信息保存到你的本地电脑上,以避免网站挂了,网址失效,图片失效等问题。它支持把网页上的文章以 Markdown 的格式裁剪下来,并且同时把文章对应的图片下载下来。
MaoXian 是一款纯绿色的开源软件,你不需要创建任何帐号即可使用。并且它不会收集任何个人信息,你可以在这里查看它的隐私说明。
MaoXian 网摘优势
- 纯绿色开源软件,开发者是站在用户这边的,而不是某个为了盈利而不得不做出奇怪功能(如:功能上的限制,各种等级的会员)的公司。
- 由于是浏览器扩展,所以在处理网页上的信息,对比 Obsidian 上的插件,具有一些天然优势。比如:
- 有一些图片的网址,是由浏览器自己生成的,如:
blob:协议的图片,浏览器扩展是运行在浏览器上,所以可以轻松拿到这些图片。而 Obsidian 上的插件的运行环境和浏览器隔离,很难拿到这些图片。 - 有一些网站的图片具有防外链功能,比如只有登陆后才能加载。在登陆后,浏览器扩展就可利用这个登陆环境,拿到这些图片。如果利用 Obsidian 上的插件来下载这些图片,会下载失败(没有登陆环境)。
- 有一些图片的网址,是由浏览器自己生成的,如:
- 存储结构和 Obsidian 一样简单,都是以文件夹和 Markdown 文件的形式存储在你本地的电脑里,这种不谋而合的设计,使得它们可以很好地配合在一起。而且由于是本地存储,我们控制存储下来的信息,而不是其他人控制这些信息。
- 由于存储结构的高度契合,在对接时,无需在 Obsidian 那边安装额外的插件。
- 由于存储结构的高度契合,在使用 MaoXian 裁剪网页的时候,Obsidian 无需处于打开的状态。
对接思路
由于 Obsidian 和 MaoXian 的存储都是用本地文件夹 和 Markdown 文件,而且 Obsidian 会自动识别库文件夹里面的 Markdown 文件。所以只要把 MaoXian 存储位置设置成 Obsidian 库里面的某个文件夹就可以把它们对接起来。
两种对接方法的选择
- 方法A : 选用『浏览器』作为存储操作的处理程序,并通过创建软链接(传送门)的方式修改 MaoXian 的存储位置。
- 方法B : 选用『本地程序』作为存储操作的处理程序,并通过修改『本地程序』的配置文件来修改 MaoXian 的存储位置。
如果你的浏览器安装了一个管理下载的扩展,或者是你的浏览器本身就开发了特有的下载管理功能,那么当 MaoXian 叫浏览器去下载某个文件的时候,这个下载请求可能会被这些下载功能拦截到,并且要保存的文件名也可能会被改掉。这会导致 MaoXian 根本无法使用浏览器来下载文件。
你可以到扩展的 设置 > 浏览器 页面,点击 『测试』按钮,来测试浏览器能否正常处理 MaoXian 发出的下载请求。如下图,表明你可使用『方法A』来对接 Obsidian。
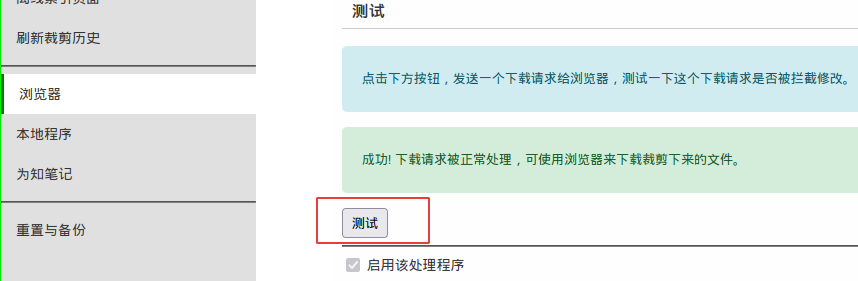
如果你测试后,发现下载请求被拦截,那么你可以找出到底是哪个扩展拦截的,还是浏览器本身拦截的。你可以选择换掉它,或者向它的开发者反馈这个问题。如果你实在无法避免这种下载冲突, 才需要使用『本地程序』来绕过浏览器的下载功能,即:使用『方法B』来对接 Obsidian。
对接流程
【注意】本页面的对接流程只介绍方法A (选用『浏览器』作为存储操作的处理程序,并通过创建软链接(传送门)的方式修改 MaoXian 的存储位置)。
如果你需要使用 方法B (选用『本地程序』作为存储操作的处理程序,并通过修改『本地程序』的配置文件来修改 MaoXian 的存储位置)。请点击『这里』
(1)安装和配置 Obsidian
如果你还没有安装 Obsidian,可到 官网 下载软件包并安装。然后确保你已经有一个 Obsidian 库,然后在这个库里面创建一个用于保存网页文章的文件夹。在本文中我们的 Obsidian 库的名字叫 ob-notes,这个专门用于保存网页文章的文件夹叫 web-clippings ,为了方便,我们称其为 Obsidian 的网摘入口,配置好后,如下图:
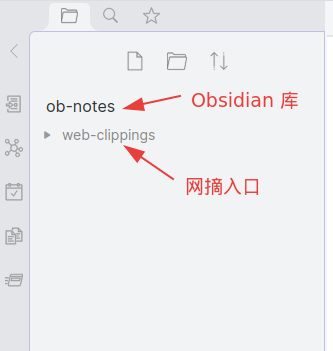
接下来我们需要知道这个网摘入口的文件路径,你可以右击它,点击『在系统资源管理器中显示」后,Obsidian 会打开文件管理器,然后通过点击,进入到『网摘入口文件夹』内部,此时文件管理器上的文件路径就是我们要的路径。如下图:
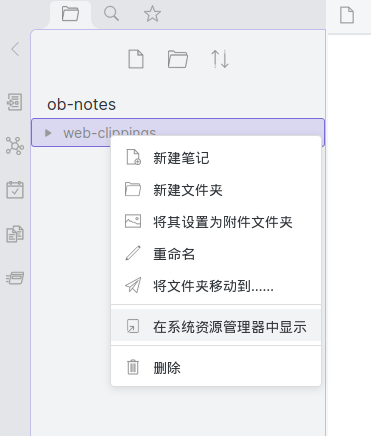
通过点击,进入到网摘入口文件夹内部,如下图,红框选中的部分,就是网摘入口的路径:
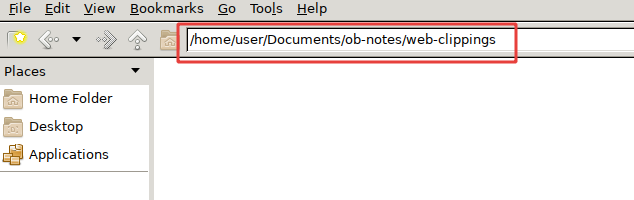
此时我们得到了两个文件夹的路径:
- Obsidian 库:
/home/user/Documents/ob-notes - 网摘入口 :
/home/user/Documents/ob-notes/web-clippings。
注: Windows 系统的文件路径是以盘符开头和以\分隔的,和上方很不一样。Windows 用户会得到类似 D:\Users\jack\Documents\ob-notes\web-clippings 的路径,下文不再赘述。
(2)安装 MaoXian 网摘
Firefox (火狐)浏览器,请到 火狐扩展中心 进行安装。
Chromium (谷歌浏览器社区版) 或 Chrome (谷歌浏览器)或其他以 Chromium 为核心开发的浏览器 (如: Edge 浏览器)。由于 MaoXian 网摘这款扩展没有上架谷歌浏览器商店,所以需要手动安装它。安装方式请看 通过下载扩展文件的方式来安装 MaoXian
安装成功后,它会自动弹出一个欢迎页面,请先不要把它关掉 (如果你已经关掉了,或者浏览器自动把它关掉,你可以通过 设置 > 主页 里的链接重新打开它) 我们需要根据页面提示,关闭浏览器的『每次下载都询问保存位置』。当 MaoXian 使用浏览器的下载功能来保存文件,如果这个设置没有关闭,每次裁剪都会弹出好多个窗口询问你保存位置(窗口打击很疼的)。
而第二点「允许 MaoXian 访问本地路径」我们不需要做,因为我们要使用 Obsidian 来管理这些裁剪下来的文章,就不需要用浏览器来查看了。完成后关掉欢迎页面。
这是 Firefox 上,MaoXian 的欢迎页面,供参考:
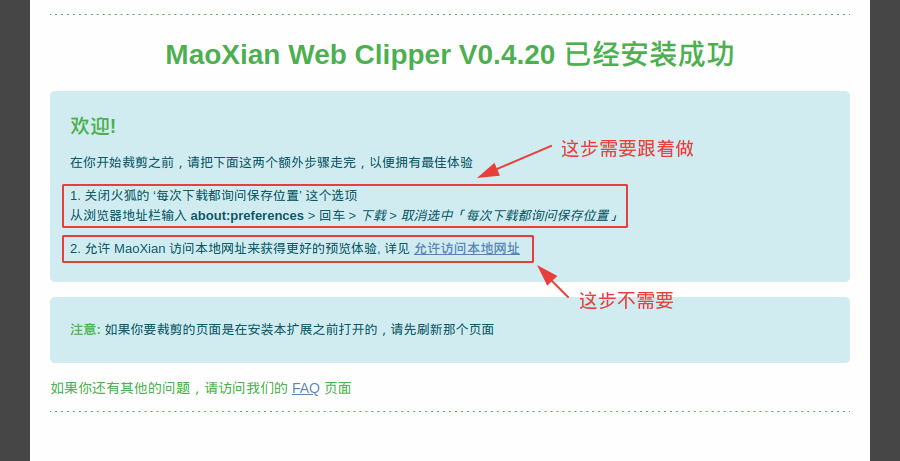
(3)简单配置 MaoXian 网摘
为了更好地把重心放在对接上,此时,我们只进行一些基础配置。点击浏览器工具栏上的 MaoXian 图标,再进入 设置 > 存储设置。
- 配置处理程序为『浏览器』
- 配置保存格式为 『Markdown』
- 配置根目录为
mx-wc
参考下图:
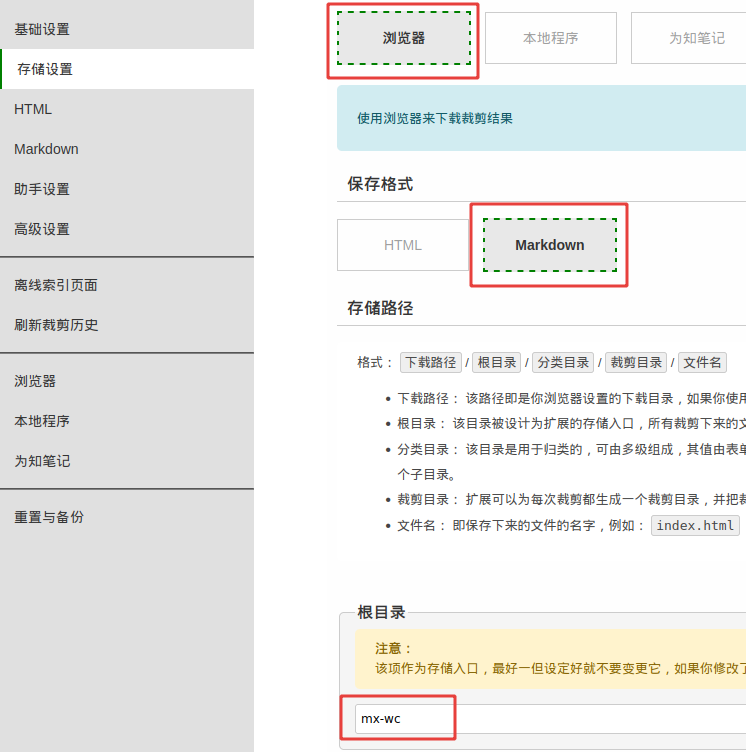
(4)拿到浏览器默认的下载路径
在你的浏览器设置里面,找到浏览器的默认下载路径,这个路径后面要用到。
作为参考,我得到的路径为:/home/user/Downloads,如下图:
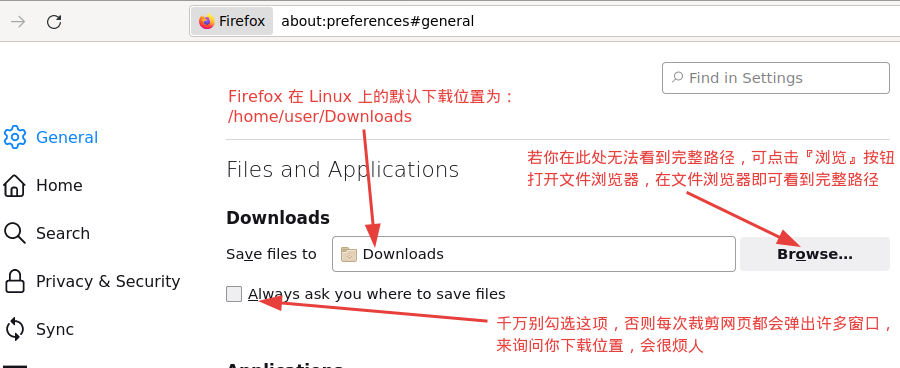
(5) 创建传送门
这是最关键的一步,在这一步中,我们要把 MaoXian 的默认存储位置,设置成 Obsidian 库里面的网摘入口(在步骤(1)里创建的那个文件夹)。由于安全问题,浏览器扩展无法修改浏览器的下载路径。但是你可以通过创建软链接(符号链接),来达到你的目地。
软链接(符号链接)可以理解为一个传送门,即你把文件存在这个传送门里面,文件会被传送到(被保存到)另一个你指定的文件夹。
你需要以下信息:
- MaoXian 的根目录。我们使用的是默认值,即
mx-wc。 - 浏览器的默认下载路径。这个在上一步骤中已经拿到,我拿到的是
/home/user/Downloads。 - 目标路径。这个是网摘入口的路径,我们在步骤(1)中已经拿到,我拿到的是
/home/user/Documents/ob-notes/web-clippings
在 Windows 上创建传送门
假设你拿到的三个信息如下:
mx-wc【MaoXian 的根目录】C:\Users\jack\Downloads【浏览器的下载路径】C:\Users\jack\Documents\ob-notes\web-clippings【目标路径】
(1)目标目录必须准备好,即创建对应的文件夹,我们已经完成。
(2)查看浏览器的下载目录,如果已经存在【MaoXian 的根目录】,则把里面的内容处理掉(剪切到目标路径,或直接删除), 再把这个【MaoXian 的根目录】删除。因为我们后面要在此处创建一个名字一样的传送门。
(3)在浏览器的下载路径下,创建一个传送门来作为 MaoXian 的根目录。该传送门的名字必须和【MaoXian 的根目录】是一样的,此例子中,这个传送门的名字是 “mx-wc“。
Windows 上,创建软链接的命令为:
mklink /D C:\Users\jack\Downloads\mx-wc C:\Users\jack\Documents\ob-notes\web-clippings
新建一个 bat 文件,如:maoxian_chuan_song_men.bat 文件(文件名随便取,你最好先设置文件浏览器,使其显示文件扩展名, 以避免实际创建的是以 .bat.txt 结尾的文件名)。 再把上方的命令复制进该 bat 文件(根据你的需求修改最后的两个路径),保存后, 再右击该文件,以管理员方式运行,运行后,传送门即创建成功。
你可以在浏览器的下载目录里看到有一个叫做 “mx-wc” 的文件夹,它即是我们刚刚创建的传送门。你可以试着在它里面随便创建一个文件,再到目标路径里面去验证是否已经传送过去。如果是,恭喜你,你已经成功修改了 MaoXian 默认的存储路径,并且学会了创建传送门这个黑客技术 :P
在 Linux/Mac 上创建传送门
假设你拿到的三个信息如下:
mx-wc【MaoXian 的根目录】/home/user/Downloads【浏览器的下载路径】/home/user/Documents/ob-notes/web-clippings【目标路径】
(1)目标目录必须准备好,即创建对应的文件夹,我们已经完成。
(2)查看浏览器的下载目录,如果已经存在【MaoXian 的根目录】,则把里面的内容处理掉(剪切到目标路径,或直接删除), 再把这个【MaoXian 的根目录】删除。因为我们后面要在此处创建一个名字一样的传送门。
(3)在浏览器的下载路径下,创建一个传送门来作为 MaoXian 的根目录。该传送门的名字必须和【MaoXian 的根目录】是一样的,本文中,这个传送门的名字是 “mx-wc“。 运行下方命令即可创建:
ln -s /home/user/Documents/ob-notes/web-clippings /home/user/Downloads/mx-wc
作为参考,下图为我在 Linux 上的执行结果:

成功创建后,每次我用 MaoXian 裁剪网页,它都会把文件保存进传送门,然后所有的文件就被传送到目标路径,即传送到 Obsidian 的网摘入口文件夹里面。
(6)裁剪测试
由于 Obsidian 会自动识别 Markdown 文件,所以能在 Obsidian 上直接看到由 MaoXian 保存过来的 Markdown 文件。你现在就可以新打开一个网页裁剪试试,看能否在 Obsidian 上看到裁剪下来的文件 ,你将会看到一个新的 markdown 文件,叫 index。
下图是我的测试结果,在表单那一步,我填写了分类 test 。
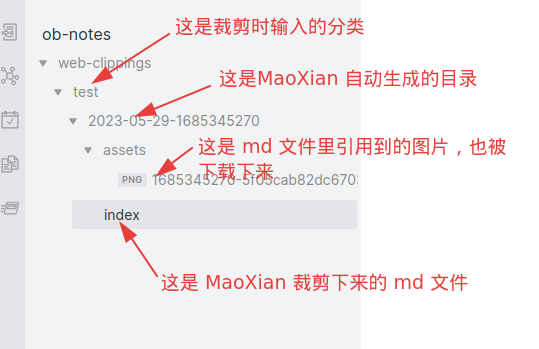
在文件系统上查看,MaoXian 默认的存储结构,如下图:

到这里整个对接流程已经结束。我们已经把 MaoXian 网摘和 Obsidian 对接了起来,并完成对其的测试,也对 MaoXian 默认的存储结构有了一个初步的了解。你可以就此打住,或者去细配置 MaoXian 的存储路径、Markdown 模板 和 Markdown 格式。若要接着配置,请查看下一章节。
配置 MaoXian 的存储路径
由于每个人的需求都不一样,所以很难列举出所有不同的设置。在本章节里,我们会用一个例子,作为参考,读者可灵活变通,配置出自己想要的存储结构。
MaoXian 支持你很灵活地配置各种类型文件的存放路径,只要这些路径都以『MaoXian 的根目录』打头就行,即所有裁剪下来的文件都必须存储在『根目录』下。
从存储设置页面,你可以了解到 MaoXian 的默认存储路径是这样构成的:
下载路径 / 根目录 / 分类目录 / 裁剪目录 / 文件名
其中:
下载路径是指你选用的处理程序的默认下载路径,即浏览器的下载目录或『本地程序』里配置的下载目录。分类目录和裁剪目录是可选的,你可以配置各个路径,使其不包含这些可选的目录,或者只包含一个,或者都包含。
注: 许多路径相关的设置项都允许你使用变量,你可以点击相关的『可用变量』进行查看,利用变量和存储路径各部分的组合,可以很灵活地配置你的存储结构,但有一点要提醒读者的是:你配置的存储结构要避免发生文件覆盖的情况。
我们将配置下方的存储结构
~/Documents/ob-notes/web-clippings $ tree
.
└── read-later
└── 20230529_测试博客功能_1685369680
├── assets
│ └── 5f05cab82dc67034430a15a011750962.png
└── index.md
各部分解释如下:
read-later是分类目录,此例中,使用的是默认目录20230529_测试博客功能_1685369680是裁剪目录,其中20230529为当前日期信息,测试博客功能为标题,1685369680为时间戳(可以避免文件覆盖)。index.md为主文件assets为存储图片的文件夹5f05cab82dc67034430a15a011750962.png为图片文件
该存储结构的特点为:
- 每个裁剪下来的网页的全部文件,都会存于裁剪目录中,你可以随便移动该裁剪目录,而无需更新 md 文件里面的链接。
- 文件路径自带日期和标题,日期可用于按名字排序,标题可方便浏览。
- 图片统一保存在 assets 文件夹下,在浏览时可迅速定位到 md 文件。
配置默认分类
不管你要配置的存储路径包不包含 分类目录,配置『默认分类』都很有必要。我们推荐你都配置它,
下图中,我们把它的值配置为 read-later 。
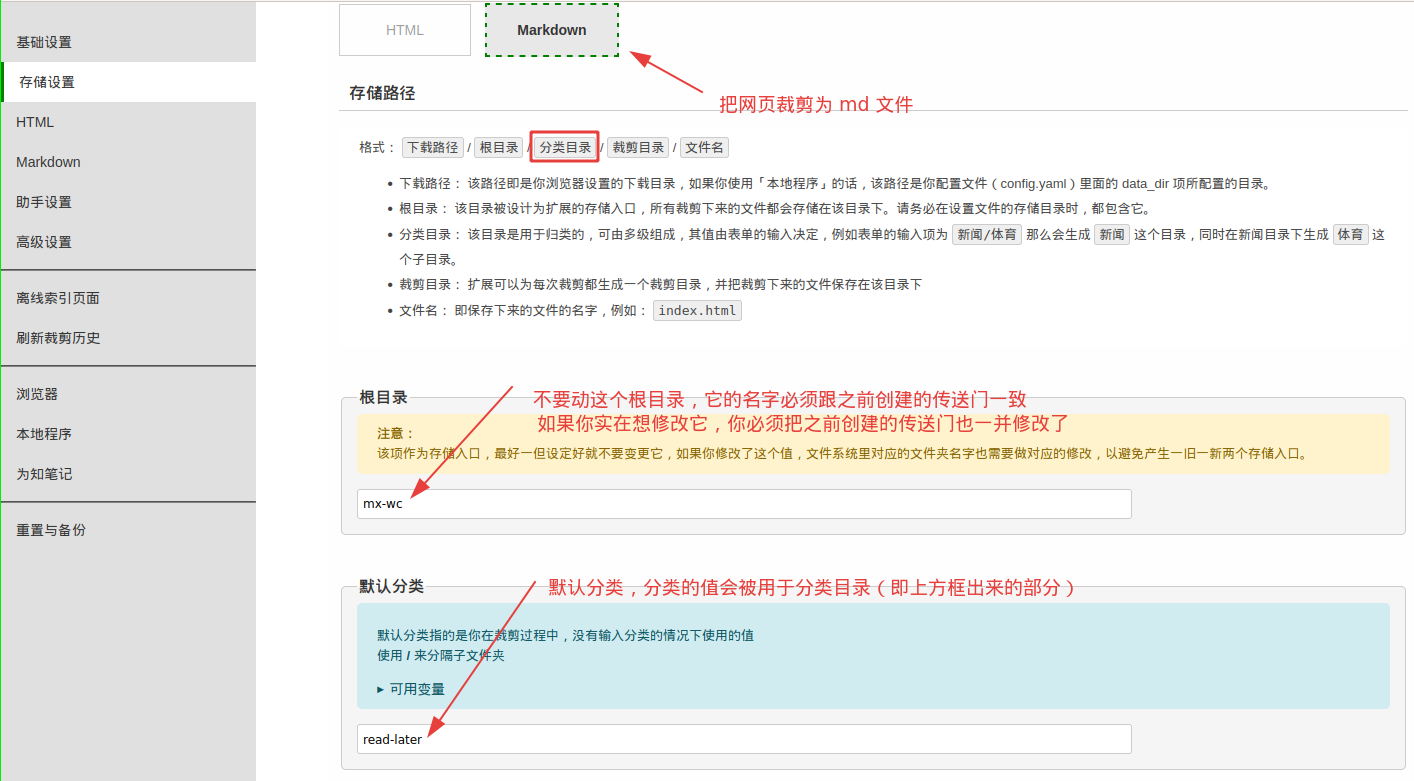
配置裁剪目录
裁剪目录配置为 $YYYY$MM$DD_$TITLE_$TIME-INTSEC,如下图:
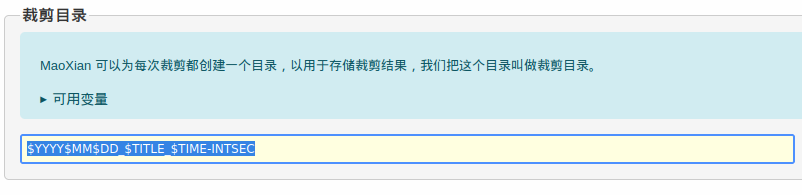
配置主文件
主文件保持不变,使用默认值,如下图:
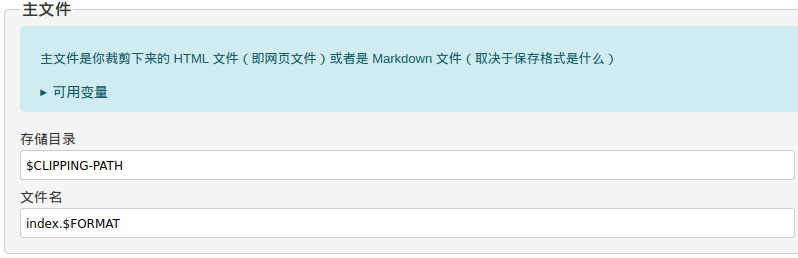
配置资源文件
资源文件(即图片文件),修改文件名为 $MD5URL$EXT 因为我们在『裁剪目录』上已经加了时间戳,所以这里去掉。如下图:
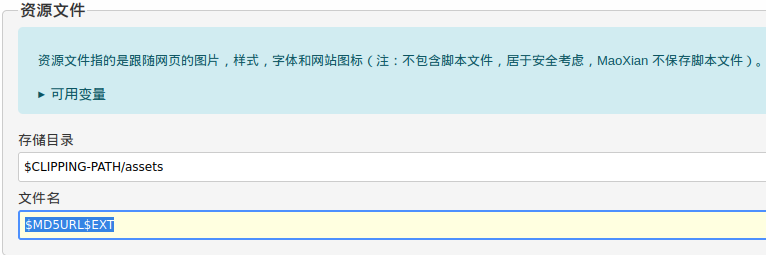
配置内嵌的网页文件
我们的保存格式为 Markdown, MaoXian 会自动把这些内嵌网页文件嵌入到主 Md 文件里,所以该项不需要配置,保持默认值就好。
配置元信息文件
这个文件记录着本次裁剪的元信息,示例内容如下,如果你确定以后都用不到这些元信息,则可以不保存该文件。保存该文件的好处是:方便其他程序识别和处理这些裁剪下来的文件。
{
"version": "2.0",
"clipId": "1685345270",
"format": "md",
"title": "测试博客功能",
"link": "http://dev.pc:3000/blog/other/2016/01/01/test-blog-feature.html",
"category": "test",
"tags": [
"标签A",
"标签B"
],
"created_at": "2023-05-29 15:27:50",
"mainPath": "index.md",
"paths": [
"index.json",
"a-title_测试博客功能",
"assets/1685345270-5f05cab82dc67034430a15a011750962.png",
"index.md"
]
}
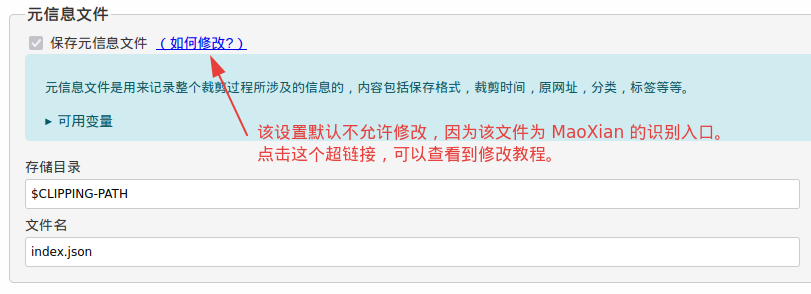
配置标题文件
这个文件只是为了在文件系统里起标识作用,如果你的 markdown 文件的存储路径,将包含标题信息。则建议不要保存该文件。如图:

到此,我们的示例存储结构就配置好了,希望你可成功配置你的存储结构 :)
配置 Markdown 模板与格式
你可以在 设置页面 > Markdown 里设置 Markdown 的模板与格式。由于每个人的需求不同,我个人只配置了 YAML Front Matter。下面是我的 Markdown 模板,供参考:
---
标题: {{title}}{{^title}}无标题{{/title}}
源网址: {{url}}
时间: {{createdAt}}
分类: {{category}}{{^category}}未分类{{/category}}
标签: {{#tags}}
- {{.}}{{/tags}}{{^tags}}
- 无{{/tags}}
---
{{content}}
关于 Markdown 格式,请自行配置,设置页面已经展示得很清楚。